구글 드라이브 연동 하기 PC 설치 하여 동기화 하는 방법 및 다운로드
안녕하세요. 오늘은 구글 드라이브 연동 하는 방법을 알려드리도록 할께요. 이제는 클라우드 시스템을 누구나 보편적으로 사용하게 되는것 같은데요.
핸드폰의 사진이나 중요한 파일 또는 문서들을 PC에서 확인하게 될 때 구글 드라이브에 서로 연동하여 확인하게 되면 더욱 편하게 작업을 할 수 있거든요.
PC에 구글 드라이브를 설치해서 내 클라우드를 쉽게 접근 하는 방법인데요. 핸드폰에도 구글 드라이브를 설치 하시고 자주 사용 하시는 PC에도 PC버전을 설치하시면 손쉽게 접근하실 수 있습니다.
핸드폰은 구글 앱 스토어 에서 다운 받으시면 되고 PC는 쫌 찾기 어려워 하시는 것 같더라구요. 그래서 PC버전 구글 드라이브 설치 하는 방법 부터 알려드리도록 하겠습니다.
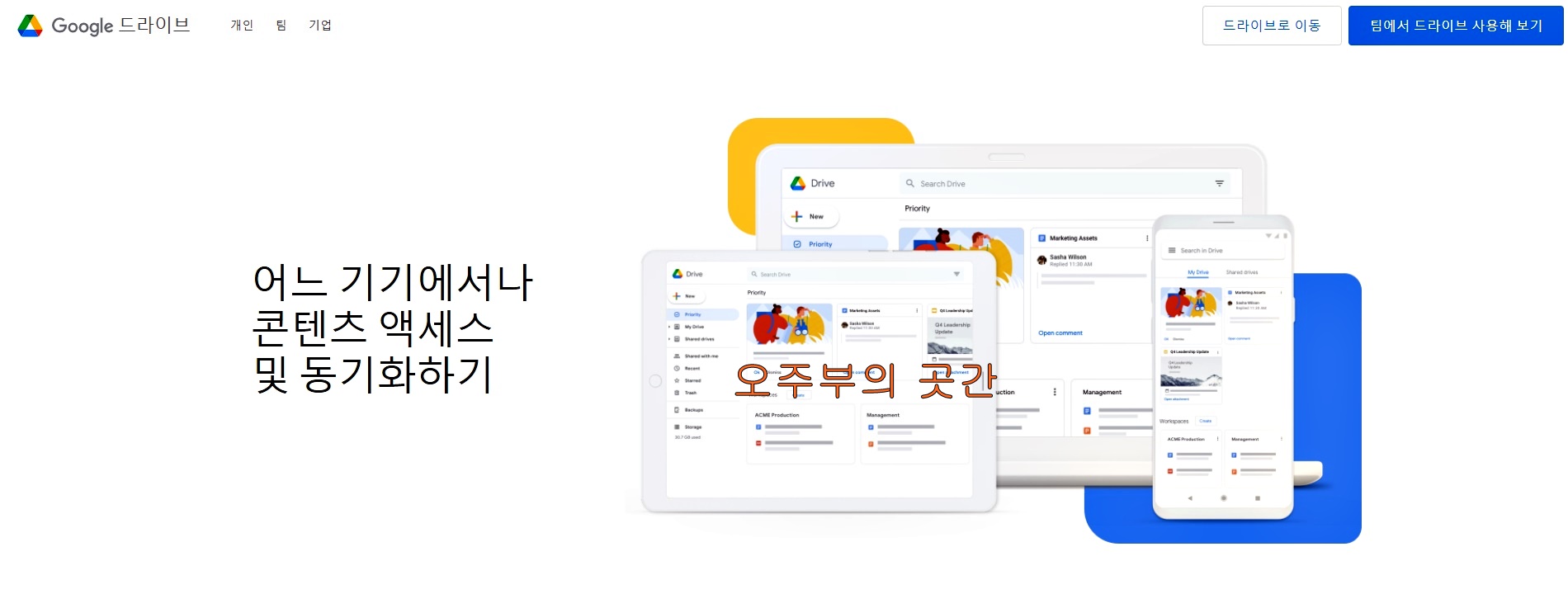
구글 드라이브 PC버전 설치하기
먼저 구글 드라이브를 설치 하기 위해서는 구글 웹사이트 에서 구글드라이브 다운로드를 검색 하셔야 하는데요. PC버전 연동하려면 천천히 따라오시면 됩니다.

구글 드라이브 웹 화면에서 보시면 오른쪽 윗편에 보시면 톱니바퀴 모양이 있습니다. 해당 옵션 버튼을 클릭 하세요.
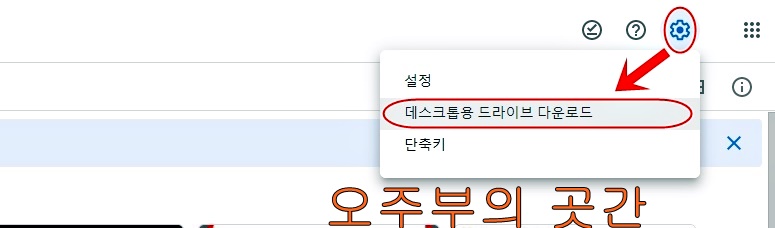
옵션 버튼을 눌러주시면 데스크탑용 드라이브 다운로드 라고 있어요. 이부분을 눌러 주시면 다음과 같은 화면이 나옵니다.
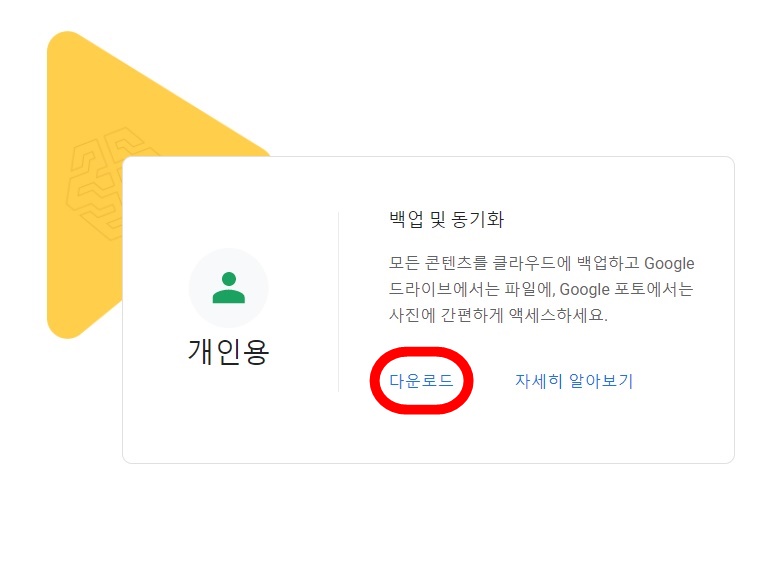
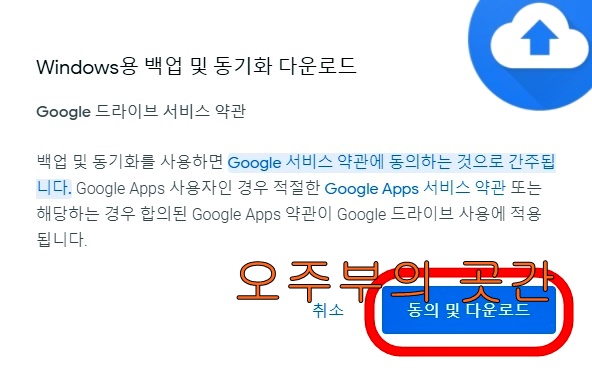
구글 드라이브 개인용 백업 및 동기화 에서 모든 콘텐츠를 클라우드를 통해서 백업하고 간편하게 액세스 할 수 있는 다운로드 버튼을 눌러서 설치 프로그램을 다운로드 해주세요.
윈도우즈 용 백업 및 동기화 다운로드 버튼을 사용하시면 되고 만약에 아이폰 및 아이패드 맥북을 사용하신다면 윈도우즈가 아닌 맥용으로 다운 받으시면 됩니다. 요즘에는 동영상 편집이나 이미지 편집을 하시는 분들도 많아서 애플 노트북을 사용하시는 분들도 많이 있더라구요.
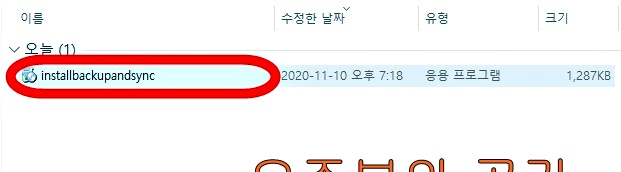
윈도우즈 용 기준으로 계속 설명드리면 이렇게 인스톨 파일을 받으시고 난 후 설치해주시면 됩니다.
구글 드라이브 연동 확인하기
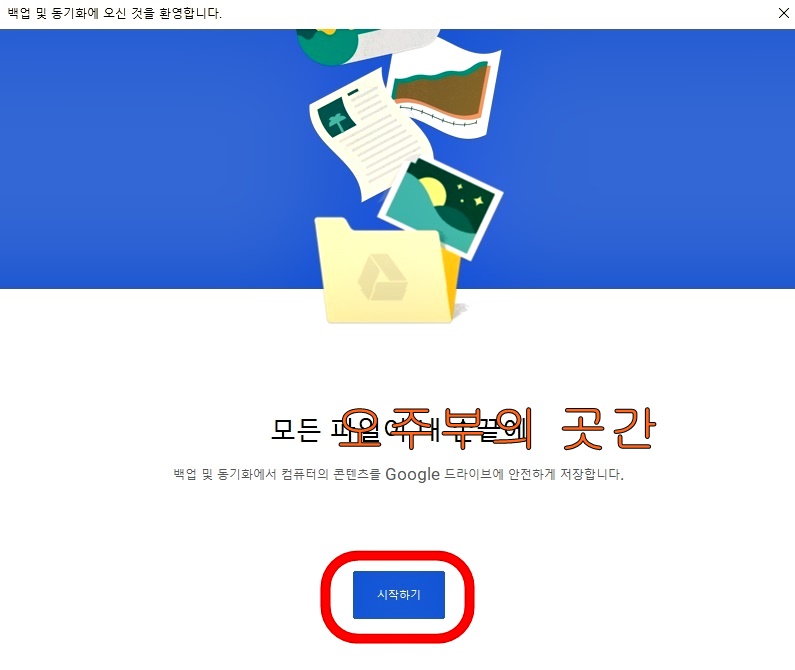
백업 및 동기화를 본인의 컴퓨터 PC에서 하실 수 있는데요. 설치를 시작합니다.
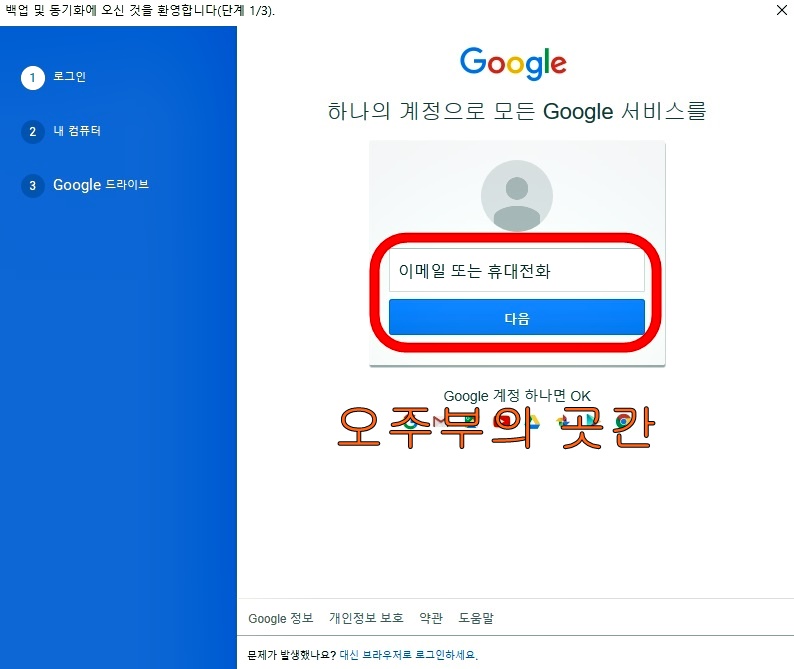
현재 스마트폰에서 사용하고 계신 계정을 연동하기 위해서 로그인을 해주세요. 간단한 로그인 절차와 확인을 거치면 이용하실 수 있습니다.
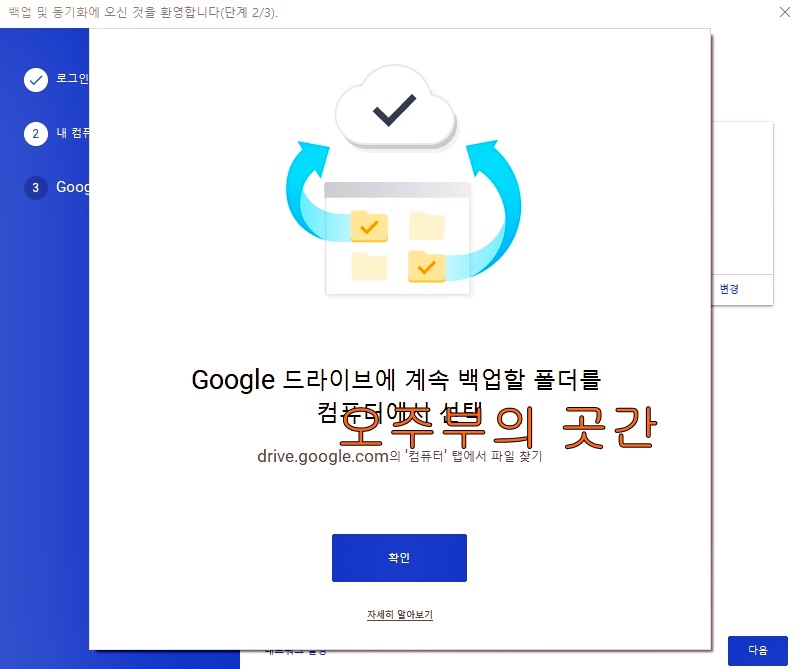
총 3단계로 나눠져 있는데요. 1. 로그인하기, 2. 내 컴퓨터에 설치, 3. 구글 클라우드 연동 입니다. 구글 드라이브에 계속해서 백업할 폴더를 선택 하실 수 있어요.
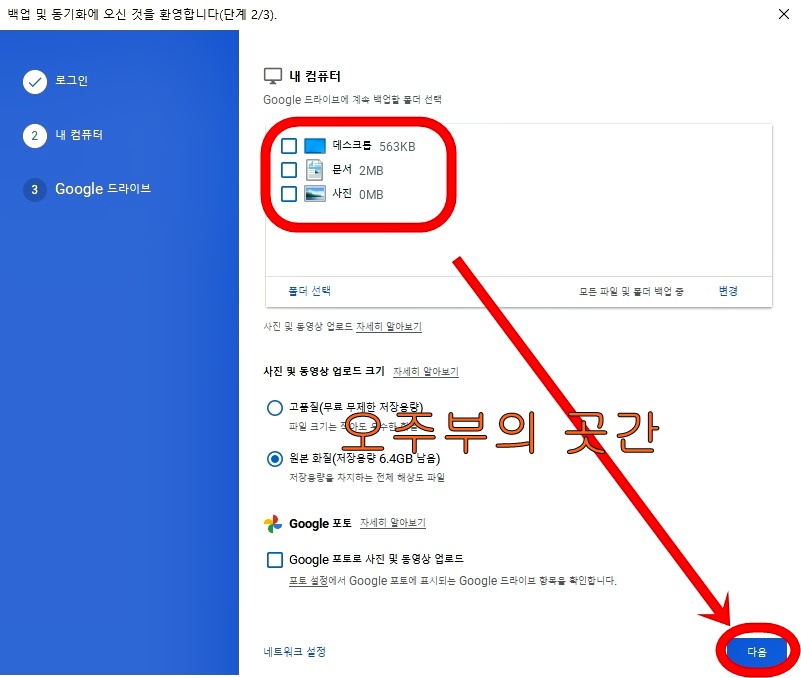
내 컴퓨터에 있는 폴더를 구글 드라이브에 연동 할 수 있는건데요. 저는 클라우드만 사용할꺼라 별다른 체크를 하지 않았습니다.
만약 자신의 PC의 자료를 클라우드로 바로 올리고 싶을때 새로 폴더를 선택하시고 그곳에 파일을 넣어 두시면 스마트폰에서 바로 자료가 넘어가 있는걸 확인 하실 수 있어요.
이게 클라우드 시스템의 장점이잖아요. 그래서 스마트폰의 사진을 바로 PC에서도 볼 수 있게 하는게 구글 포토인데요. 구글 포토를 이용하시려면 구글 포토를 다운 받으시면 됩니다.
구글 드라이브 동기화
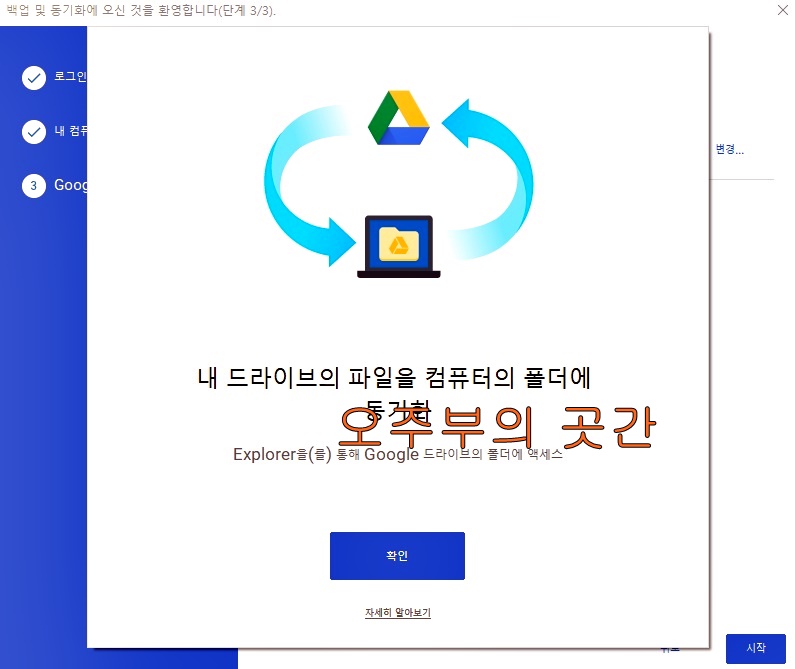
이제 마지막으로 구글 드라이브를 내 컴퓨터에 설치하는 작업입니다. 확인 버튼을 눌러서 진행 하시면 되요.
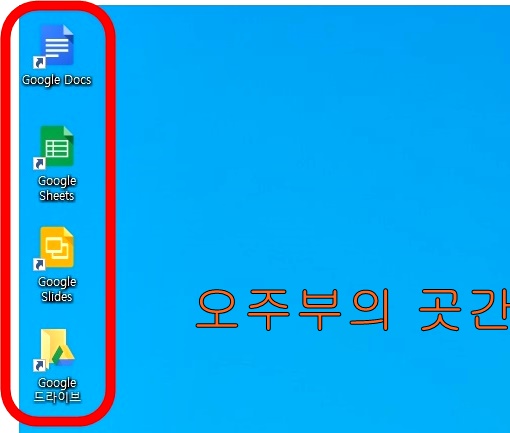
모든 작업을 마치시면 이렇게 바탕화면에 구글 독스, 구글 시트, 구글 슬라이드, 구글 드라이브가 생성된걸 확인하실 수 있어요.
구글에서 제공해주는 문서들은 바로 수정과 읽기 쓰기가 가능하기 때문에 팀 별 과제나 협업하실 때 사용하기가 좋은 기능들 이죠.
오늘은 구글 드라이브 연동 하여 PC에서 동기화 하는 방법 알아보았는데요. 누구나 쉽게 사용할 수 있는 클라우드를 15기가가 무료로 이용할 수 있어요.
[지식/블로그] - 크롬 시크릿 모드 사용하여 개인정보 보호하기
[지식/전자기기] - 구글 드라이브 사용법 및 다운로드
인스타그램 사진 사이즈 조절 비율 맞추는 앱
인스타그램을 이용하다보면 사진의 전부를 올리고 싶은데 자꾸만 짤려서 못올리는 경우가 많아요. 그래서 인스타그램 사진 사이즈 조절을 무료로 해주는 앱이 있어서 소개해 보려고 해요. 핸드
max45jung.tistory.com
이 글이 도움이 되었다면 하트(♡), 구독, SNS 공유 저에게 큰 힘이 됩니다.




댓글